Como grabar en Google Meet gratis desde el celular y pc 2024
En este post del blog vas a conocer cómo puedes grabar una llamada de Google Meet desde con audio gratis desde el dispositivo móvil o celular muy fácilmente.
El auge de las aplicaciones de videoconferencia como nuestra protagonista o Zoom ciertamente ha cambiado nuestras vidas para mejor.
Se han convertido en medios para clases, reuniones y entrevistas en línea. Tanto es así que podría ser difícil para una persona recordar cada llamada de videoconferencia.
Tanto Zoom como Google Meets gratis vienen con opciones de grabación de videollamadas.
Estos son útiles en momentos en los que desea guardar la presentación o conferencia para usarla más adelante.
La aplicación de videoconferencia le permite grabar cualquier reunión aunque existe una trampa. Solo el anfitrión de la reunión y los usuarios con cuentas de G Suite pueden utilizar la función de grabación de Google Meet.
Si no eres el anfitrión ni un usuario de G Suite y aún así quieres grabar Google Meet gratis no debes preocuparte porque aquí te mostramos la solución a este problema.
A continuación, se incluyen algunos consejos y trucos útiles que pueden ayudarte a cómo grabar una llamada con Google Meet de forma gratuita.
Como grabar Google Meet en un ordenador
La grabación gratuita dentro de la aplicación guardará la presentación o conferencia directamente en Google Drive pero antes debes conseguir el permiso del anfitrión.
Una vez realizado, deberás seguir estos pasos básicos:
Primero, abrir tras descargar Google Meet en pc o tu ordenador y así se abre una reunión o bien únete a ella.
Ahora puedes encontrar una opción de tres puntos en el extremo inferior derecho de la pantalla.
Da clic en la opción de tres puntos y aparecerá en el menú correspondiente.
Aquí puedes ver Grabar reunión con lo cual simplemente haz clic sobre la opción.
Esta opción únicamente aparecerá si el anfitrión la ha habilitado (desplázate hacia abajo para conocer cómo el anfitrión puede activar la función para grabar con Google Meet.
Ahora se mostrará un descargo de responsabilidad legal y debes aceptar antes de iniciar la grabación de Google Meet.
Tras aceptar el descargo de responsabilidad legal, verás un indicador de registro en la esquina superior izquierda.
Si asistes a la reunión, aún vas a poder grabar la reunión y pedir permiso al anfitrión para grabarla.
Puede detener la grabación de la reunión desde el mismo menú de tres puntos y seleccionar detener la grabación.
Cómo otorgar permiso para grabar en Google Meets
Solo los administradores del espacio de trabajo en Google pueden otorgar permiso a los participantes para grabar videollamadas de Meet gratis.
Las cuentas de Regulr Gmail no pueden realizar esta acción. Si tu eres actualmente usuario administrador de Google Workspace o G Suite, siga estos simples pasos para permitir que otros usuarios logren como grabar sesión en Meet cómodamente.
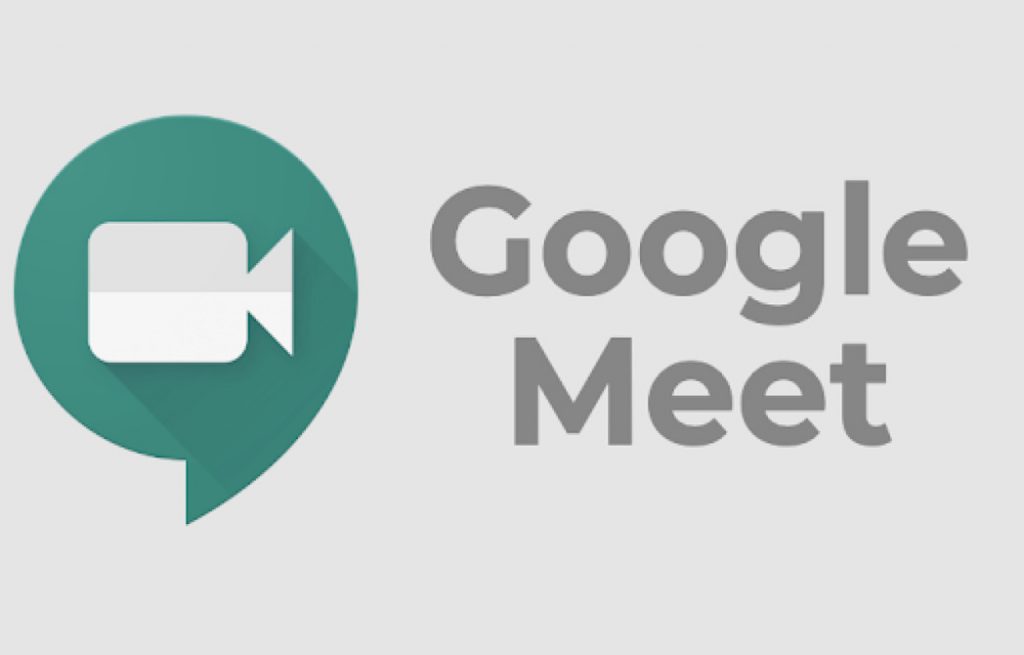
Accede a "admin.google.com" y abre sesión con su ID y contraseña de G Suite.
Si eres el administrador de esa cuenta de G Suite concreta, se te redirigirá a la página de inicio de la Consola de administración.
Si no aparece desde allí, accede a Aplicaciones -> Google Workspace -> Google Meet.
Ahora da clic en la configuración de vídeo de Meet, luego elija Grabación.
Marque la casilla 'Permitir que las personas graben sus reuniones' para habilitar la grabación.
Finalmente presiona en "Guardar" para aplicar los cambios realizados anteriormente con éxito.
Como grabar una clase en Meet desde el celular 2024
Si estás empleando la aplicación la aplicación gratuita de Google Meet en tu celular o móvil bien sea Android o iOS, puede crear Meetiing gratis fácilmente y acceder a la grabación más tarde.
La función de la grabación de pantalla incorporada está disponible en dispositicos iPhones junto con la mayoría de los teléfonos inteligentes Android más recientes
Los pasos para lograrlo satisfactoriamente son:
Abre la aplicación Google Meets y únete a la reunión que necesites grabar a tiempo real.
Ahora únicamente desliza el dedo hacia abajo desde la parte superior de su teléfono inteligente Android y escoge la opción de grabación de pantalla desde el menú.
Si no la encuentras, puedes utilizar igualmente aplicaciones de terceros como XRecorder, DU Screen recorder, u otras apps.
Si estás usando un iPhone, basta con irte hacia abajo desde la esquina para acceder al Centro de control y dar clic en la opción de grabación de pantalla.
Tras hacer esto, simplemente puedes parar de grabar tu pantalla y la videollamada de Google Meet se almacenará en tu teléfono móvil o celular usado.
Como grabar videollamadas de Google Meet sin permiso
Para grabar llamadas Google Meet sin permiso junto con el propio audio, debes descargar una aplicación llamada OBS en el pc u ordenador portátil.
Baja la aplicación OBS en tu dispositivo e inicia la aplicación una vez que esté instalada en el ordenador.
Ahora, desde la sección de fuente, debes incluir la fuente como "Captura de ventana", apareciendo un cuadro emergente.
Acéptalo y nuevamente se mostrará una nueva ventana emergente donde debes seleccionar la pestaña Reunión y presionare OK.
Tras esto, verás otra ventana de vista previa que muestra la reunión pero normalmente será a tamaño reducido. Para verla a pantalla completa clic derecho y escogemos pasar a esta nueva opción de visualización completa.
Empieza a grabar reunión en Google Meet desde el ordenador presionando el botón de grabación inferior derecho.
Aparecerá un icono rojo desde la esquina superior izquierda, indicando que la reunión se está grabando en ese momento pudiendo ser visto por todos los participantes.
Una vez acabada la reunión, puedes parar de guardar vídeo desde allí mismo.
Mira ahora cómo saber quién visita tu Facebook en 2024.
